 |
|||
| HSG |
|
Einfache Bildbearbeitung mit gThumb Bildbetrachter
Unter Linux gibt es verschiedene Programme, um Bilder zu bearbeiten. Mit gThumb Bildbetrachter ist ein einfaches Bearbeiten und Verwalten von Bildern möglich. Alternativ ist Gimp ein leistungsfähigeres Bildbearbeitungprogramm.
Installation: Unter Anwendungen > Software-Center > Grafik das Programm gThumb installieren.
Bildgröße anpassen
Um z.B. ein Bild auf einer Heimseite zu veröffentlichen, muss manchmal die Bildgröße angepasst werden bzw. das Bild in das jpeg oder png-Format konvertiert werden.
- Unter Bild > Größe ändern ... die neue Größe eingeben.
- Unter Datei > Speichern unter ... kann der gewünschte Bildtyp zum Speichern gewählt werden.
Teil eines Bildschirmfotos ausschneiden
Von einem Bildschirmfoto kann man wie folgt einen Teil ausschneiden und separat speichern:
- Auf der Tastatur die druck-Taste drücken.
- Das Bildschirmfoto an einem beliebigen Ort speichern, z.B. Desktop.
- Das Bildschirmfoto mit gThumb öffnen.
- Unter Bild > Zuschneiden mit dem Mauszeiger die Größe des Ausschnitts bestimmen. Dabei empfiehlt es sich, vorher bei Seitenverhältnis die Einstellung Keiner zu nehmen.
- Unter Actions das Crop-Feld anklicken, danach Done.
- Schließlich das ausgeschnittene Bild im gewünschten Format speichern.
(Empfehlung: Ein Foto eher im jpeg-Format und eine Rechner-Grafik im png-Format speichern.)
Beispiel:
Ausschneiden aus einem Bildschirmfoto:
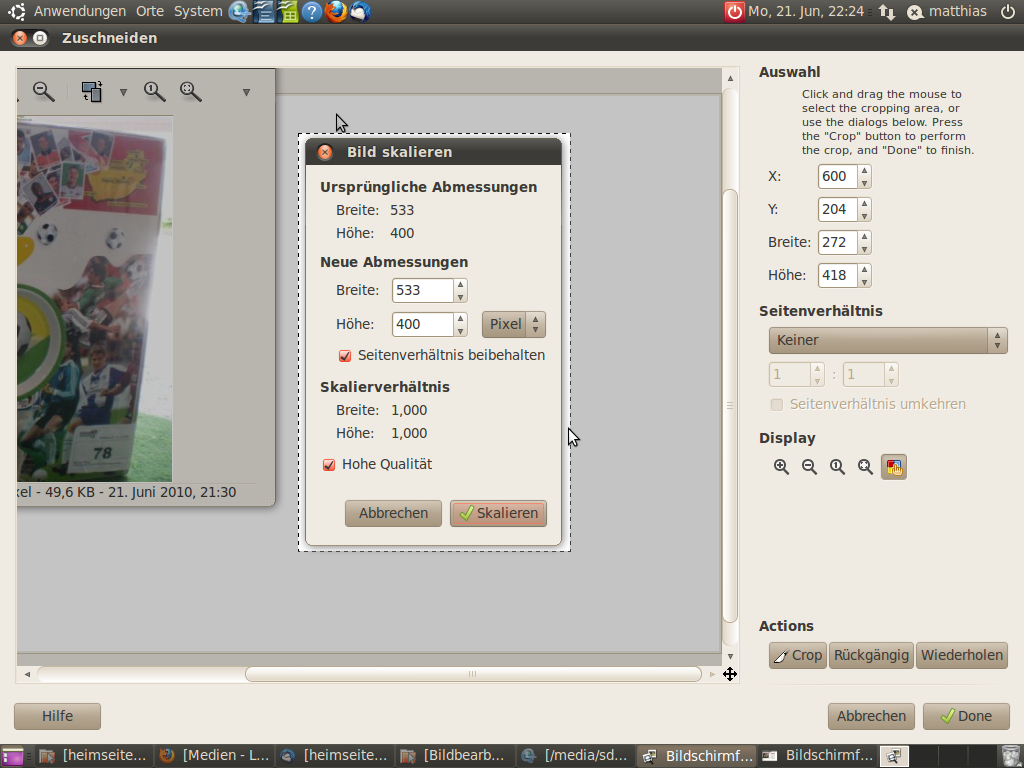
Ausgeschnittener Teil des Bildes:

Tipps:
- Man kann den gewünschten Ausschnitt in mehreren Schritten ausschneiden. D.h. man schneidet zunächst grob vor und verfeinert dann die Grenze. Mit dem Feld Rückgängig können Schritte wieder rückgängig gemacht werden.
- Mit dem Scrollrad der Maus kann man in das Bild hinein bzw. aus dem Bild heraus zoomen.
- Soll das Bild später z.B. auf einer Heimseite mit weißem Hintergrund veröffentlicht werden, so kann man das zu druckende Fenster zuerst vor eine Anwendung mit weißem Hintergrund schieben, beispielsweise ein leeres Dokutment von Open Office. Danach wird die druck-Taste gedrückt.
Bild eines einzelnen Fensters abspeichern
Möchte man den Inhalt eines bestimmten Fensters abspeichern, so gelingt dies elegant mit der Tastenkombination alt + druck.
Beispiel:
Bild des Fensters: System > Einstellungen > Tastenkombinationen

Verweise
- wiki.ubuntuusers.de - Grafik-Programme im Überblick